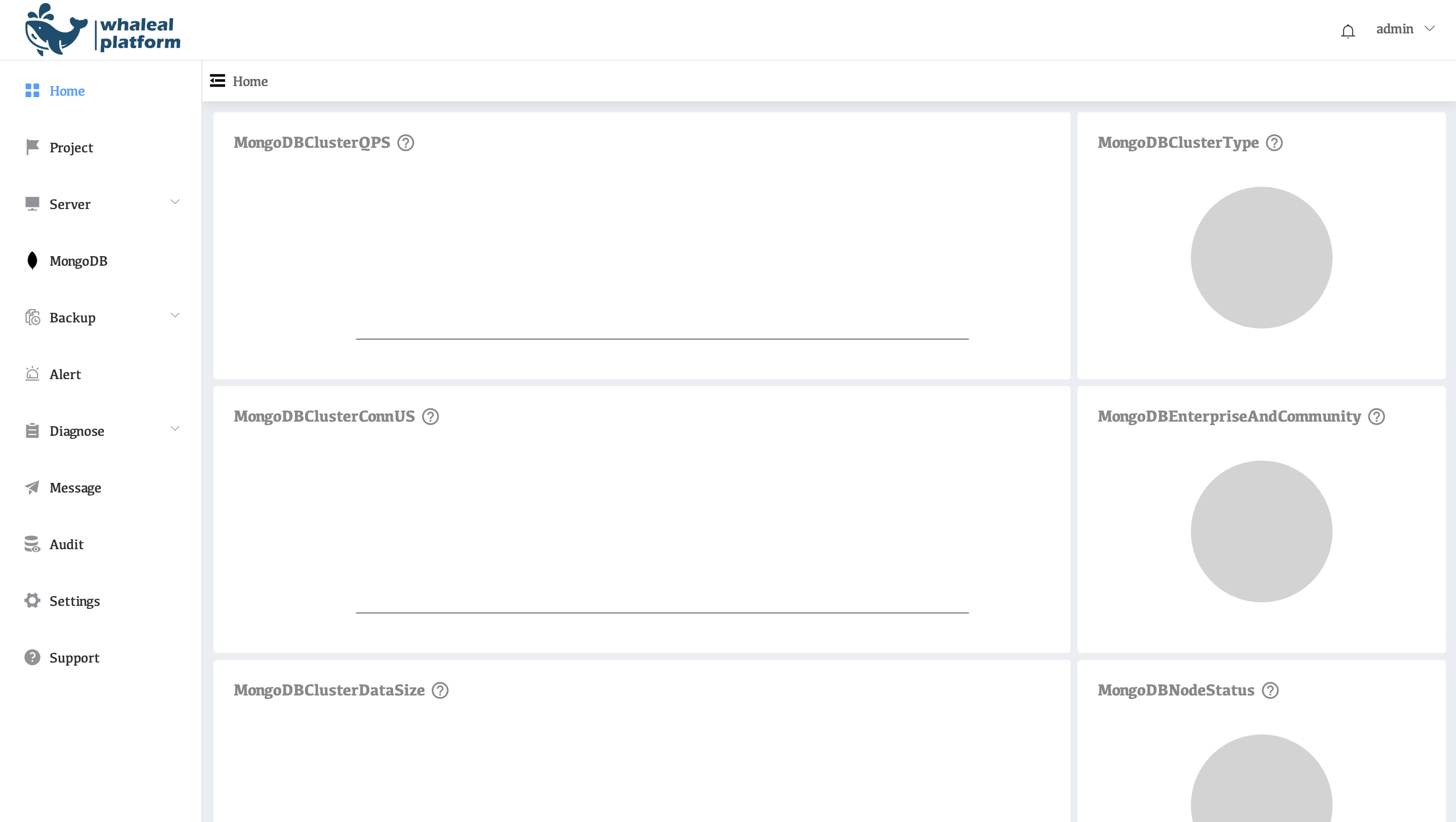Install Whaleal in AWS MarketPlace
Subscription Service
Whalal Platform
-
Log in to the AWS console.
-
Search Marketplace in Servers.
-
Click Discover products in the left navigation bar of the marketplace.
-
Search for whaleal in MarketPlace.
-
Find Whalal Platform and subscribe.
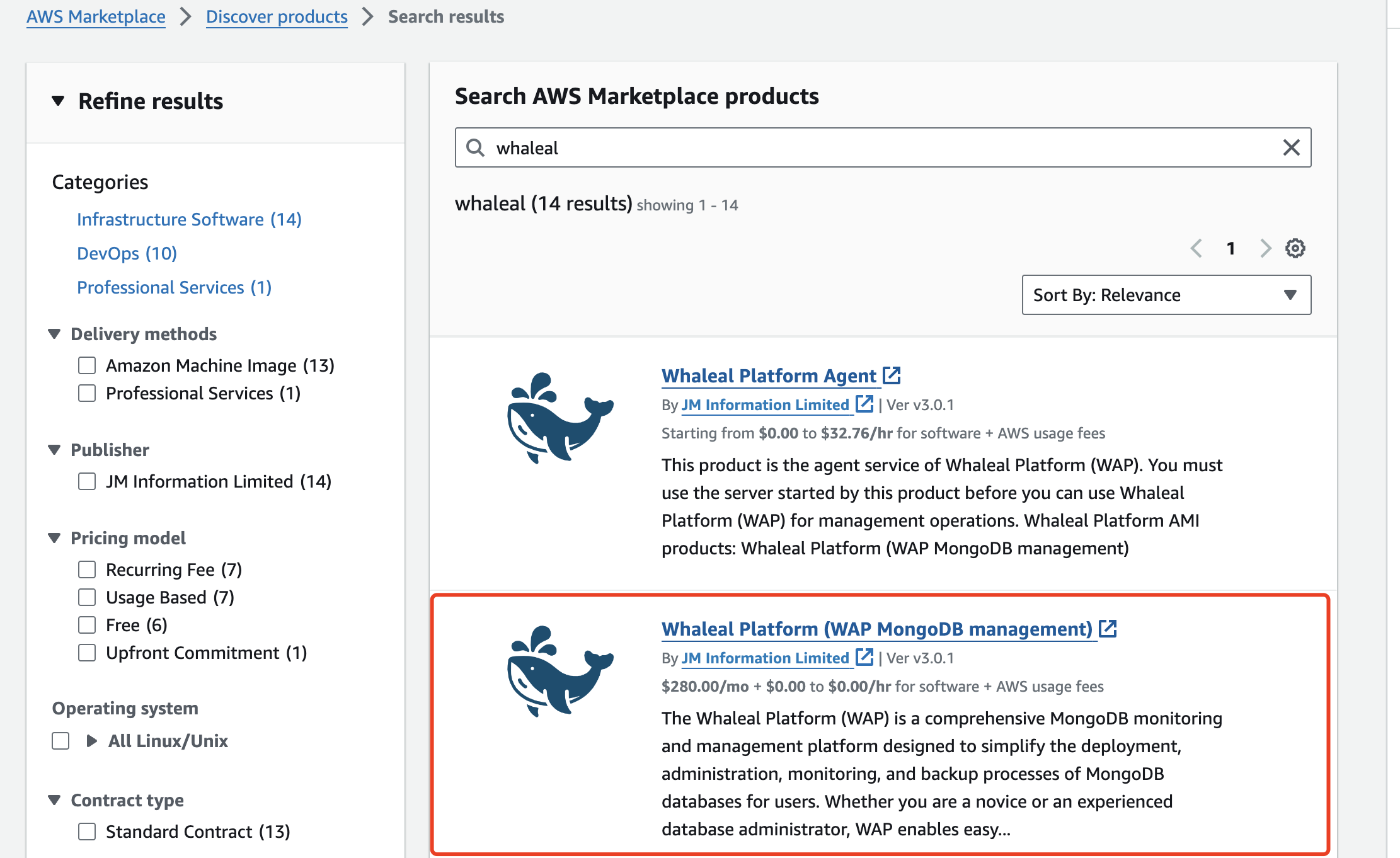
-
Click Continue To Subscribe

Wait for the progress below to load

Loading completed

-
View subscription results in Manage subscriptions,when you see the WAP in the image below in Manage subscriptions, your subscription is successful.

Whaleal Platform Agent
-
Log in to the AWS console.
-
Search Marketplace in Servers.
-
Click Discover products in the left navigation bar of the marketplace.
-
Search for whaleal in MarketPlace.
-
Find Whalal Platform Agent and subscribe.
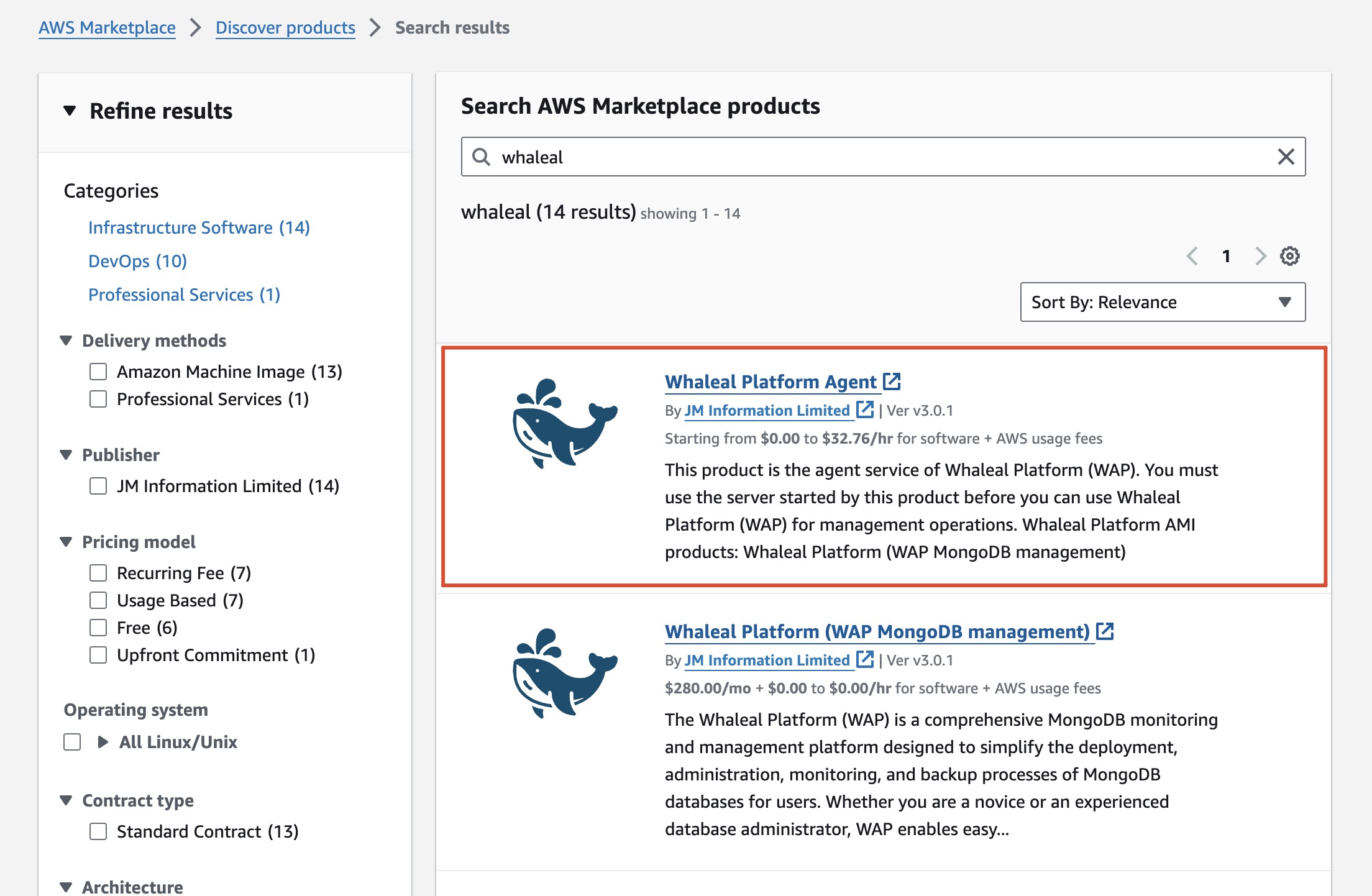
-
Click Continue To Subscribe
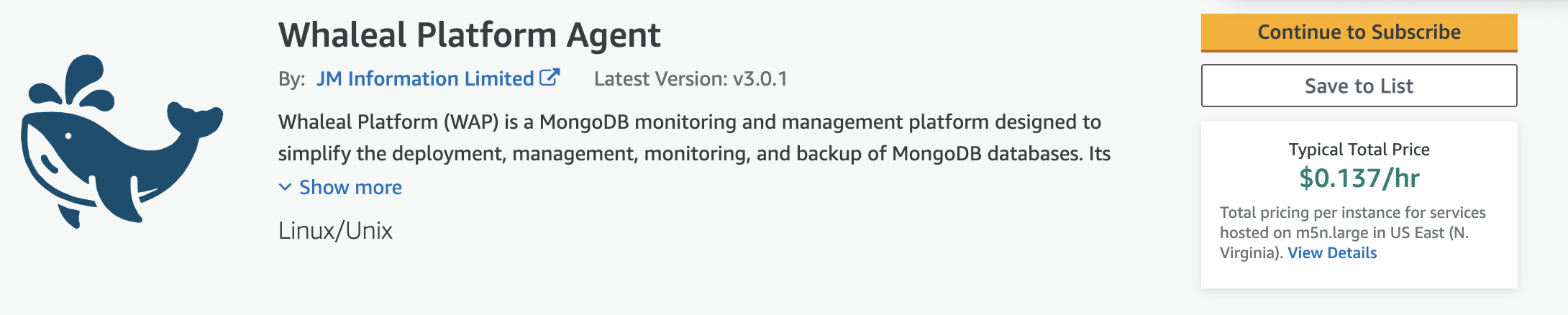 Wait for the progress below to load
Wait for the progress below to load Loading completed
Loading completed
-
View subscription results in Manage subscriptions,when you see the WAP in the image below in Manage subscriptions, your subscription is successful.
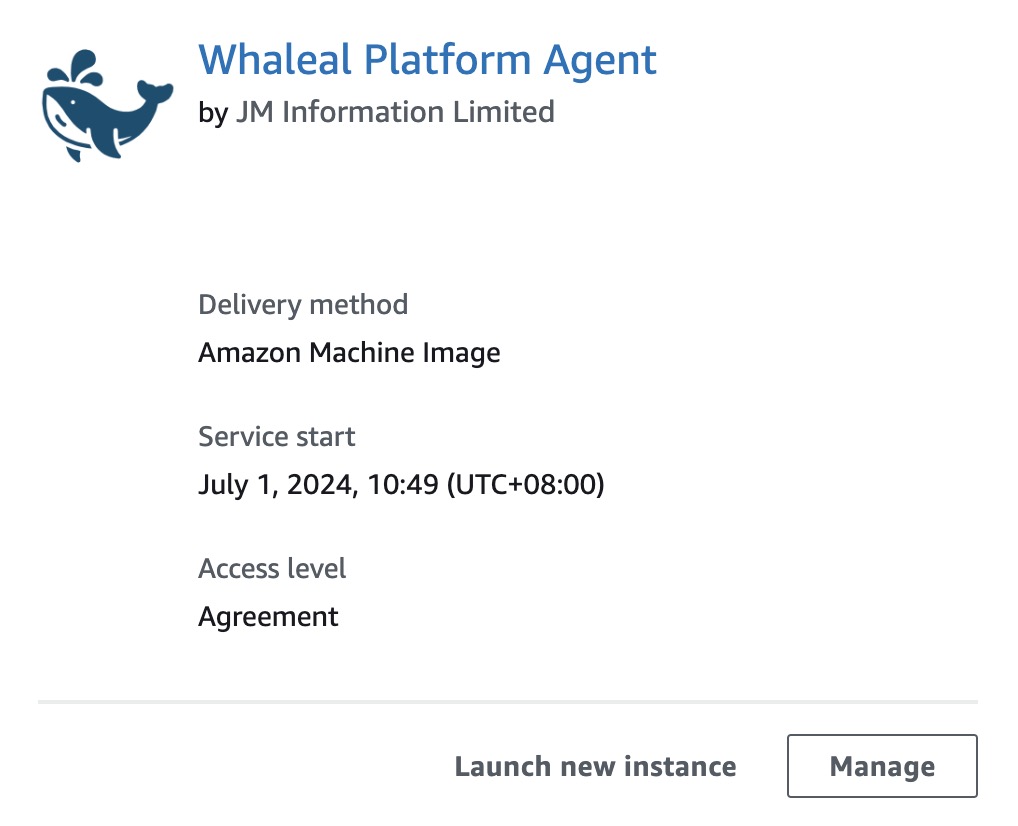
Install appdb for WAP service
Before building the appdb for the WAP service, refer to the Installation Checklist to set the minimum instance parameter configuration.
-
Start the instance through the subscribed Whaleal Platform Agent in Manage subscriptions and click lunch new instance below the subscription.
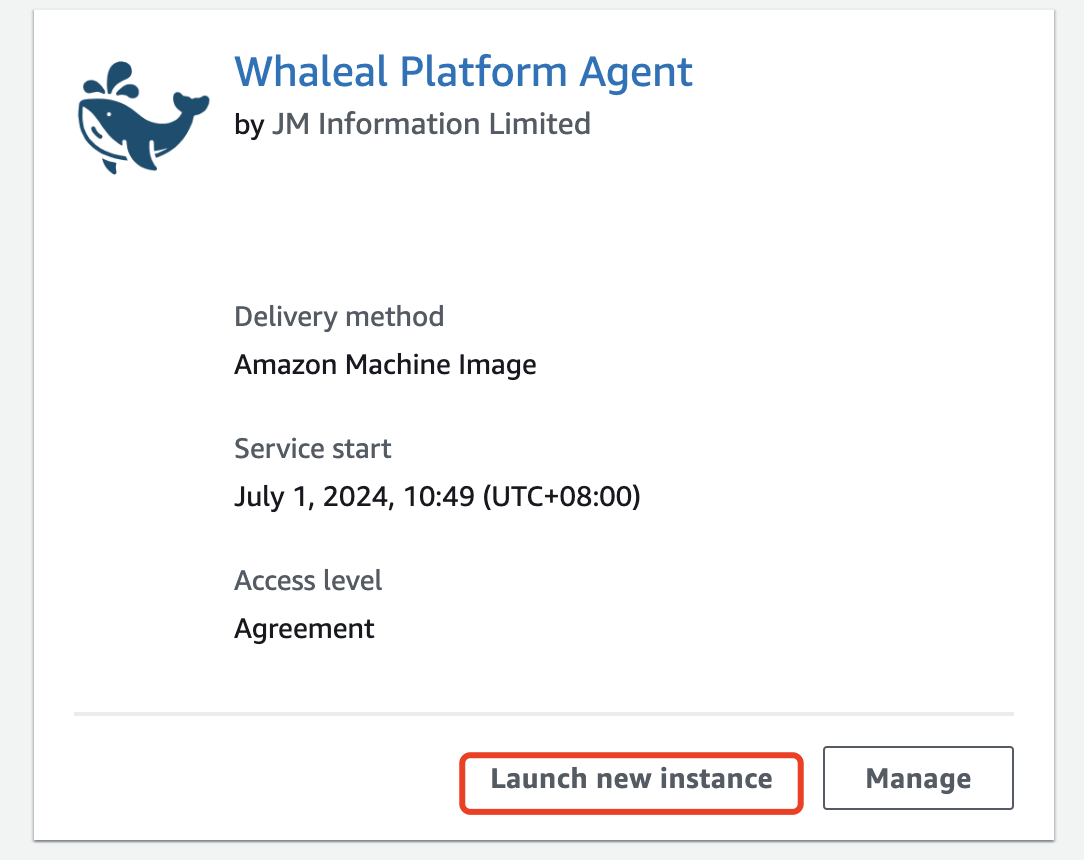
-
Select region.
-
Select Instance type based on actual business pressure.
-
Select Key pair (login).
-
Select or configure a security group and edit Inbound rules and Outbound rules according to business requirements.
-
Configuring storage space size.
-
Click lunch to start the instance.
-
Access the instance and use the script in the instance to start appdb.
There is a QuickStart_MongoDB.sh script in the /opt directory of the instance. You can directly execute the script to start a mongodb, or use the self-built method to start the mongodb service as the WAP appdb. No matter which method is used to start, ensure that the starting user has sufficient read and write permissions.
After starting the script, the following output will be displayed. The content in the red box below is saved locally to prevent loss.
Record username and password
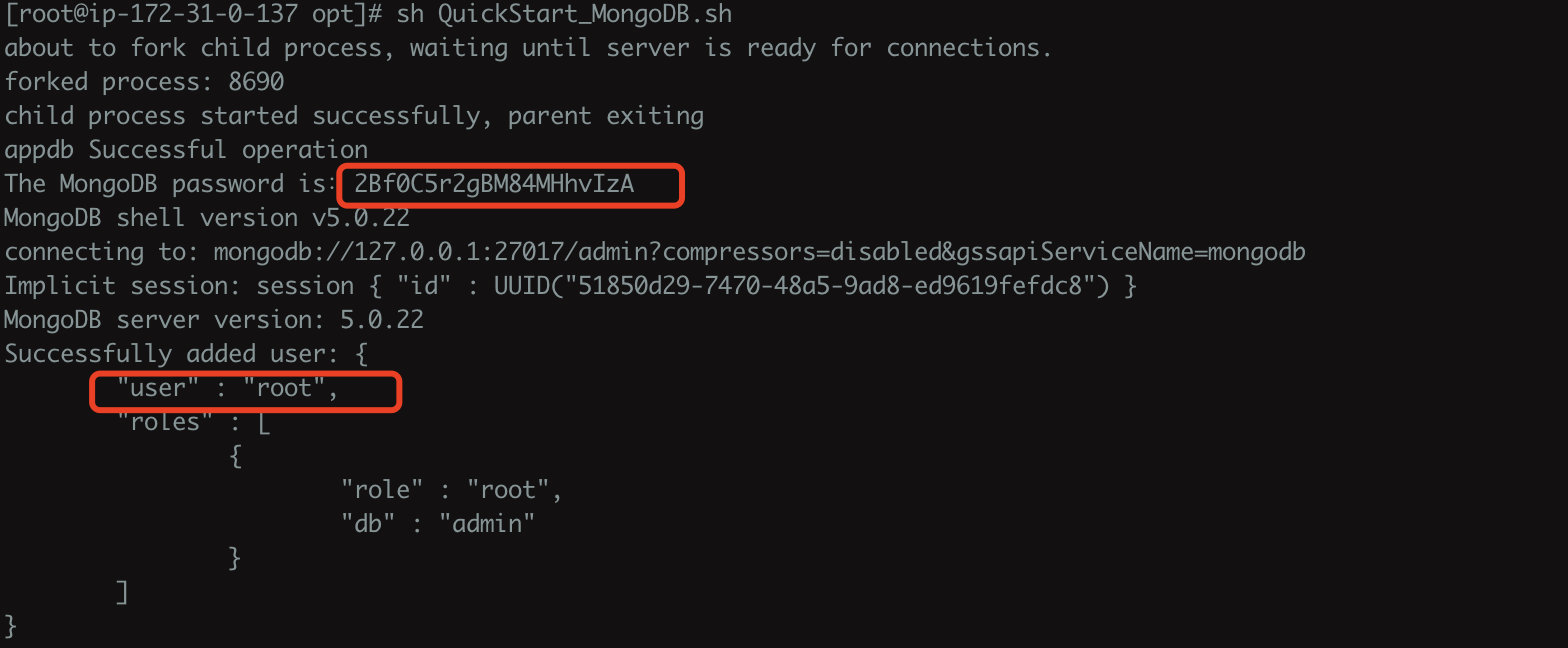 After the modification is completed, test the connection locally
After the modification is completed, test the connection locally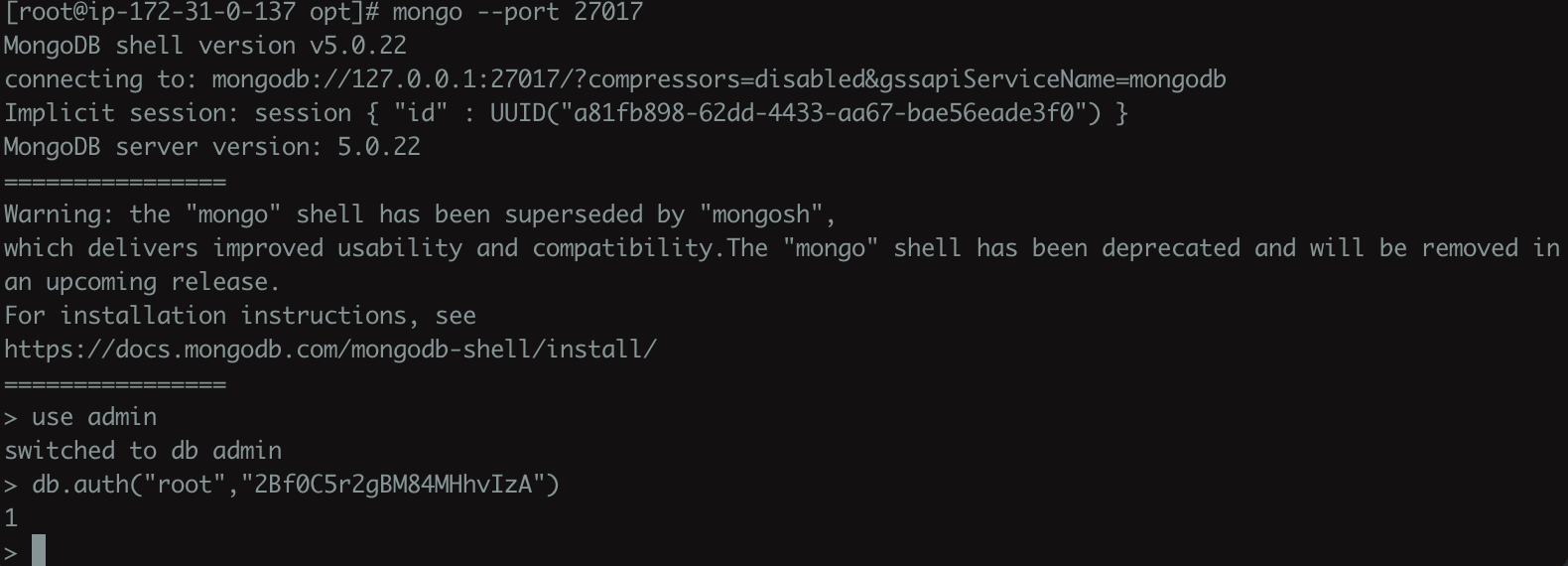
Install WAP
Before building WAP service, refer to the Installation Checklist to set the minimum instance parameter configuration.
-
Under Manage subscriptions, find Instance new Instance under Whaleal Platform
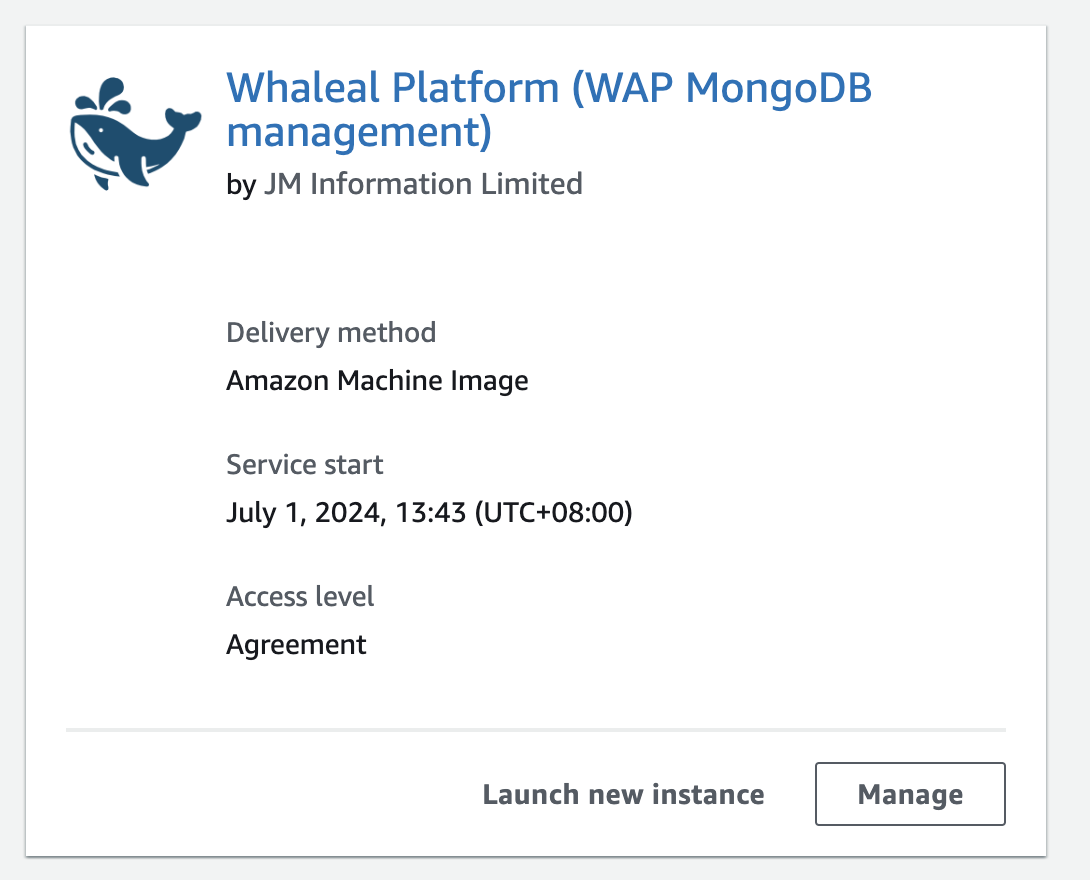
-
Select region.
-
Select Instance type based on actual business pressure.
-
Select Key pair (login).
-
Select or configure a security group and edit Inbound rules and Outbound rules according to business requirements.
-
Configuring storage space size.
-
Click lunch to start the instance.
Configuring WAP
-
Access its public IP directly in the browser,visit the WAP guide page to configure WAP.
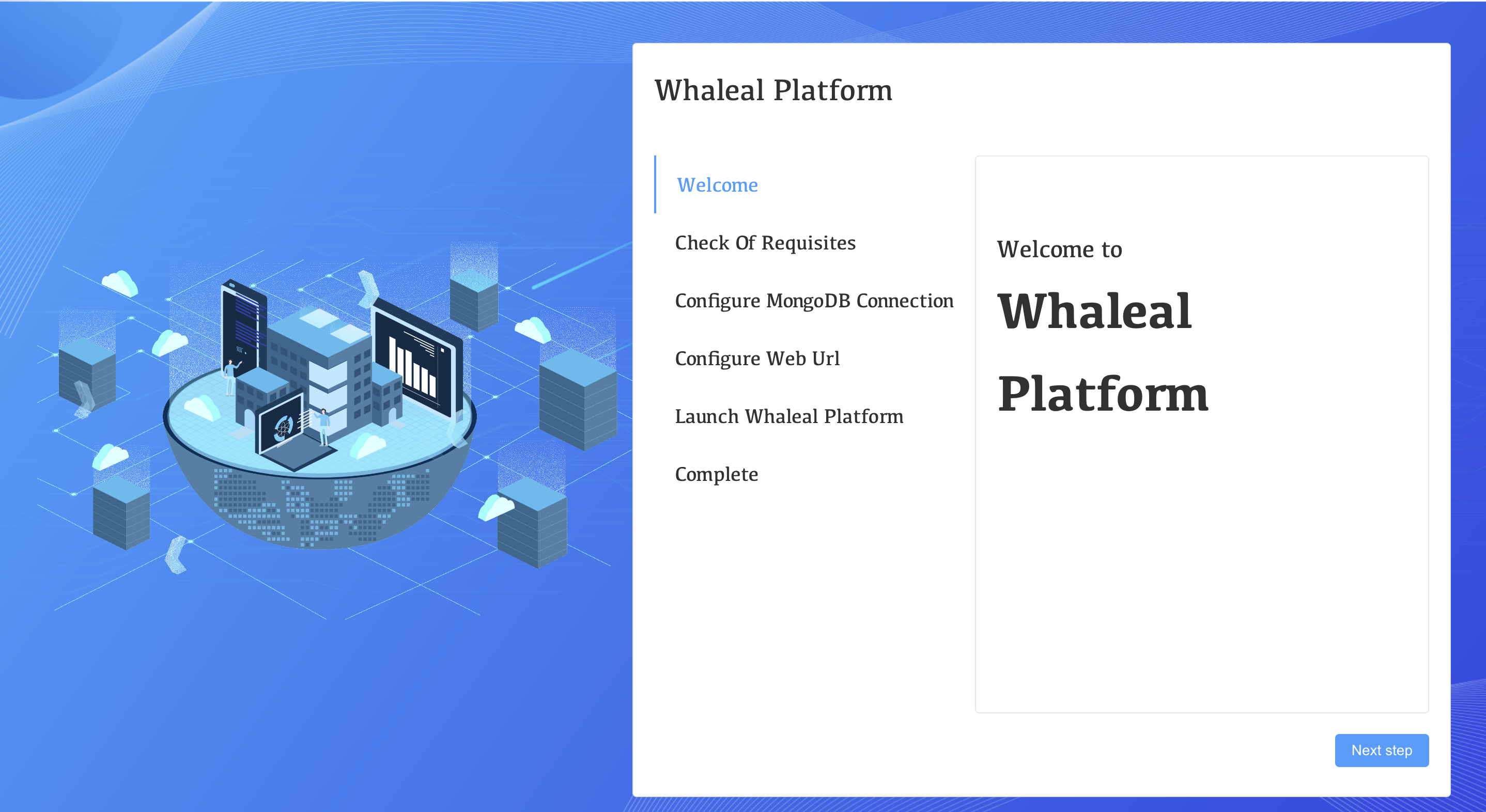
-
Click the Next step button and then proceed to resource check.
After all the checks are passed, you can proceed to the next step.
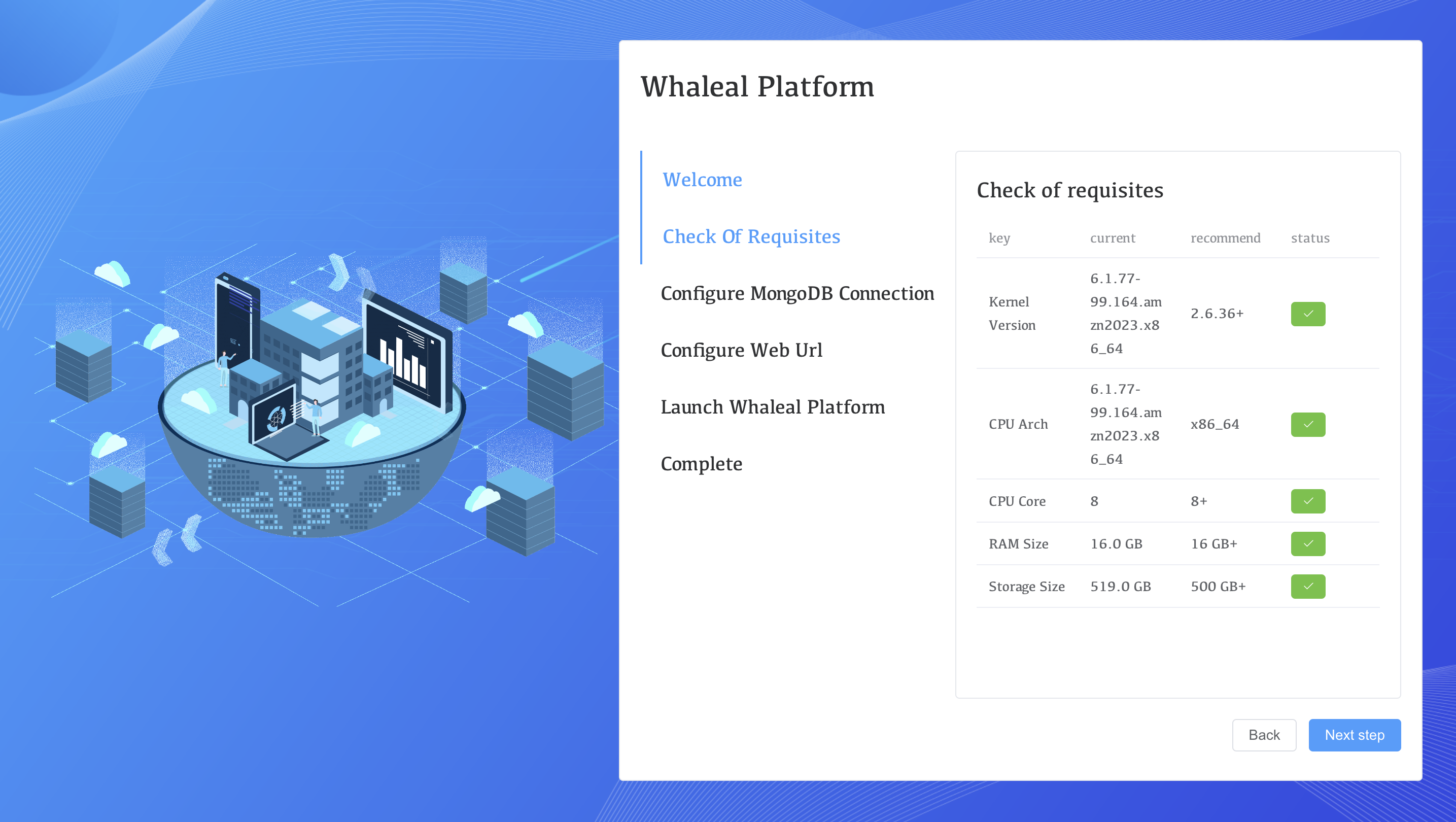
-
Configure appdb and modify the three items Database host, User and Password.After the configuration is complete, click Next step.
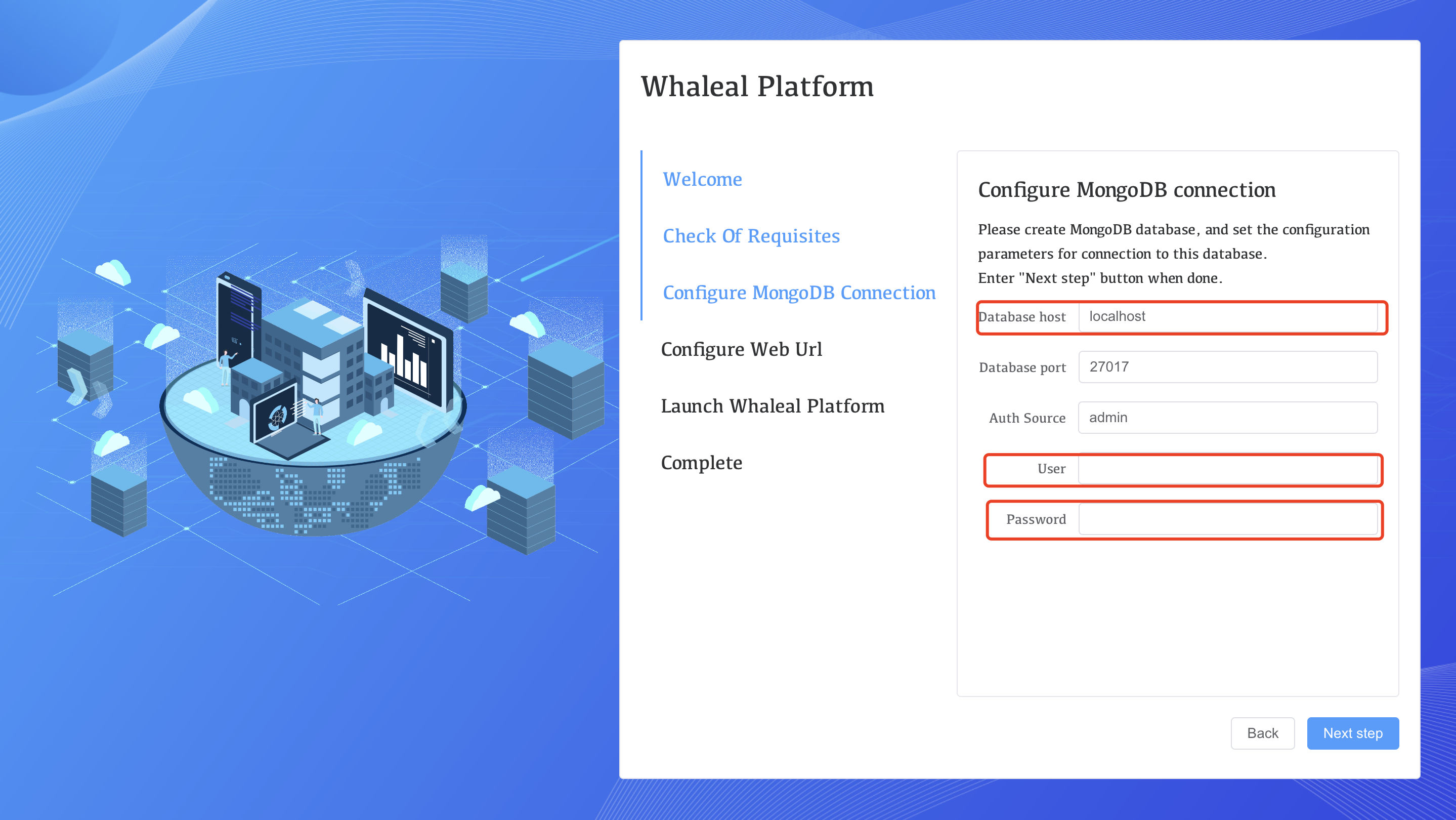
-
Configure Web Url and click Next step.
-
At this point, the configuration is successful and click lunch.
As shown below, when all components are successfully started, click Next step
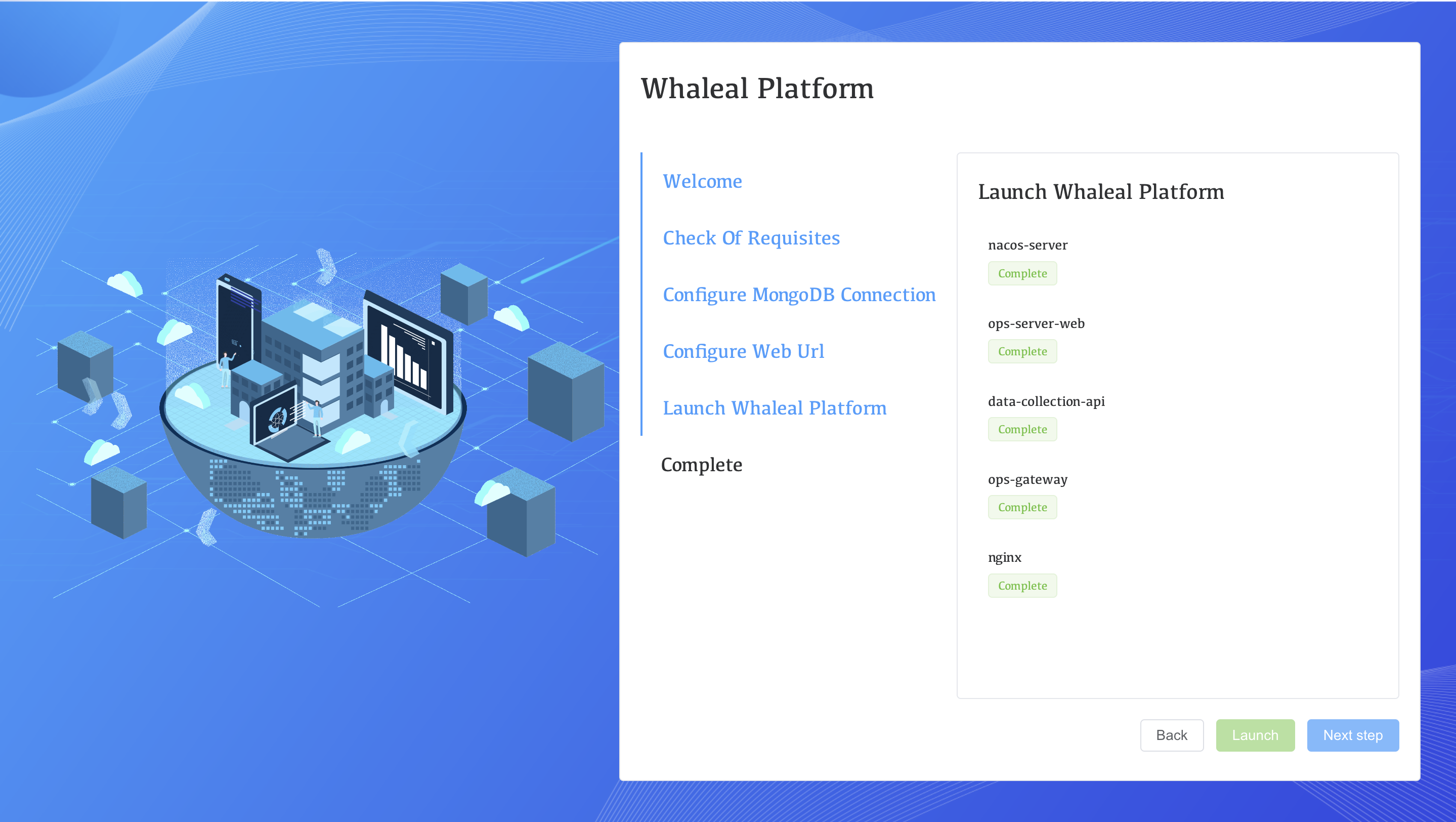
-
Click the Finish
-
First login WAP.
-
The first login the default user name is "admin" and the default password is "password".
-
Change default password after login.
-
-
Login to WAP service.