Task Scheduling
Task Scheduling
Clicking on "Task Scheduling" under the "Task Management" menu will display a page that shows tasks that have been approved. The search button with associated search criteria boxes can be used to filter and display tasks based on the specified criteria. For individual tasks, you can modify their status, such as enabling, disabling, taking them offline, or executing them immediately.
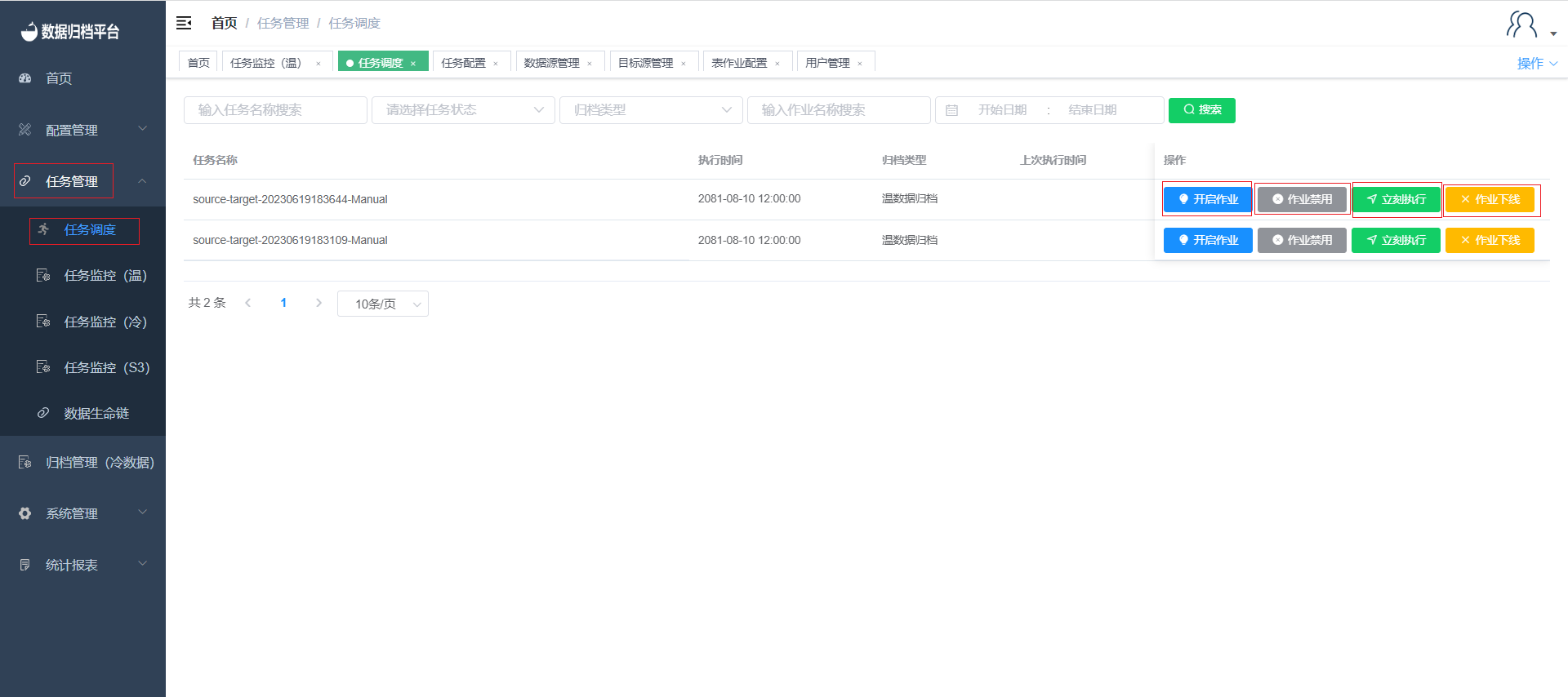
Enable Task
After a task has been disabled, it cannot be executed. You can enable a disabled task by clicking the "Enable Task" button on the right side of the task. After enabling the task, you can click the "Run Now" button to execute the task immediately or let it run automatically at the scheduled time.
Disable Task
You can click the gray button on the right side of a task to disable it. Once a task is disabled, it will not be executed. You need to enable the task again for it to resume normal operation.
Run Now
The third button on the right side of a task allows you to execute it immediately. For full synchronization tasks, clicking this button will initiate the synchronization immediately. For incremental synchronization tasks, clicking "Run Now" will execute the next scheduled task that has not yet reached its execution time.
Take Task Offline
The rightmost button, "Take Task Offline," allows you to take a task offline. Clicking this button will prompt a confirmation dialog to confirm the offline operation. Once a task is taken offline, it cannot be restored, and the task will become unavailable. If you want to proceed with taking the task offline, click "Take Offline." If you want to cancel, click "Cancel."